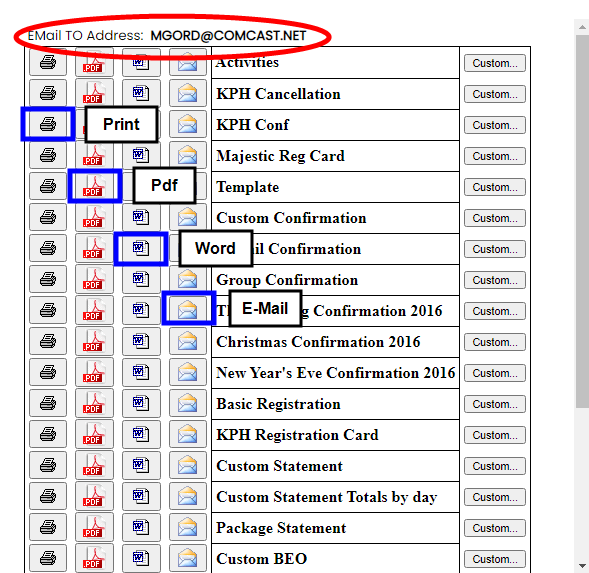A useful icon found in the tool bar on configuration or maintenance screens. This icon is shown as a representation of a piece of paper (with the top right corner folded over).
If you wish to generate a NEW record, click this icon. This will generate a blank record entry, ready to fill in all the relevant details.
A similar icon to the New icon in a tool bar on configuration or maintenance screens. The New and Replicate icons are always found together. This icon is shown as a representation of a piece of paper (with the top right corner folded over) as well as a smaller, red version of the piece of paper.
This icon allows you to generate a new record that has many similar details to an already existing record, Sometimes, multiple records that differ in only slight ways may be needed. Rather than having to complete ALL details for every new record, the replicate function allows you to generate a record which has the details already completed with the same information. Then simply change the details that differ between this new record and the replicated one.
The most common icon you will come across in a Skyware tool bar is the SAVE icon. This icon may even be found on screens without a tool bar. This icon is shown as a floppy disc.
This icon allows you to save any changes you have made on the current screen. You should always try and remember to click this one before you navigate away from the current screen. (In most cases, Skyware will remind you!)
Note: If a Tool Bar does NOT show the save icon within it, the screen you are viewing is READ ONLY - you cannot make changes to it.
The Undo/Cancel icon appears as the counterpart to the Save icon within tool bars on screens that you may make changes upon, but does NOT appear outside of any tool bar menus, unlike the Save function. This icon is shown as a curved back arrow (pointing to the left).
If you have made any changes in error, and don't want the changes to be applied, you should click this icon. It will cancel the action and return the screen to how it was before you made the change, meaning the screen will not be updated within Skyware.
This icon is shown as a large red "X" and is often seen on configuration or maintenance screens (those with multiple record entries listed on the left, where one record is selected at a time for display).
Note: This does NOT immediately delete the entry. Skyware will ask you if you really want to delete the record, giving you the option to click "OK" or "Cancel". To actually delete the record you will need to also click "OK".
If you wish to delete the currently displayed record (such as a contact or group account entry), simply click the icon.
Note: Like the Save icon, the Delete icon may be also be found in Skyware outside of a tool bar, instead directly to the left or right of a list item added within a section shown on the screen (for example, in the Additional Names section of the Additional Names/Service tab, or the Functions section of the Functions tab on a Folio screen). Clicking the delete button here will immediately remove the item entry from the section.
This is a useful icon found in the tool bar of any screen with multiple record entries listed on the left and allows you to generate a complete list of these entries for easy viewing or printing. (This includes all configuration or maintenance screens, as well as folio or account screens).
Clicking on this icon will open a new separate browser window showing just the left grid section of the screen, with the items ordered and sorted as they appear on the screen being used. From there you can select to save or print it, among other options.
Note: This list will contain ALL entries on one scrollable page, whereas the configuration, maintenance, folio or account screen may show this list broken into multiple pages for ease of use if there are many entries (for example guest information accounts).
The Merge icon is an important icon found in the local toolbar on several of the screens in Skyware, and allows you to merge the current entry with another - useful if you have multiple guest or account records created for the same information, with each having different ID numbers. This icon is shown as a two identical pages with red arrows going between them.
Clicking on this icon will result in a pop up message box where you can enter the details of the ID number for which the current record should be merged with. HOWEVER, this action is PERMANENT, so not to be undertaken lightly.
This icon is found in the local toolbar of any search or account screen (such as the Main Folio screen, Guest Information screen, or Group Account screen), and appears as different versions depending on the guest status, which indicate at a glance any guest that has made a complaint or has a complaint against them.
The Guest Status icon may be shown as one of three different versions.:
Green, smiley face: Everything is good with this particular Guest.
Yellow, unsmiling face: There is a complaint associated with the particular guest.
Red, frowning face: Indicates a severe issue with the guest and that this guest should NOT be rented to (i.e. the Guest has a DNR against them).
Clicking on this icon will open the Complaints screen for that particular Guest account, where you can view any existing complaints, or enter in any complaints against the guest or by the guest against your Property.
The Guest status icon may also be found in many of the search screens which list Guests, as a quick visual indication of the particular Guest's current standing.
The Activity icon may be found in the local toolbar on many of the screens in Skyware and allows you to view the activity log (i.e. any changes that have been made) for the record displayed on the current screen. This icon may be found in MULTIPLE forms on different account or folio tool bars. For example, a folio tool bar will have both stay activity and guest document activity icons, and an account tool bar will have guest activity and guest document activity.
Clicking on this icon will open the Activity log screen for the specific record, which displays a log of all of the activity that has happened. This makes it easy to quickly view what, if any, changes have been made to the current record.
These different activity log icons all display any changes that have been made for the record in question - be that guest account, group folio, documents etc. - by opening the relevant activity log screen. For example, the document activity log of a stay will show any documents that have been sent to the guest (such as a confirmation text, or an emailed signature request or registration card).
The Activity icon is shown as a scroll of paper with words on it.
The Document Activity icon is very similar, and is shown as a scroll of paper with words on it with another single sheet of paper, also with words, in front of it.
The Help icon is found in the local toolbar on many of the screens in Skyware, as well as in the Action Bar at the top of the screen, and allows you to access Skyware's Help Files. This icon is shown as a book with a question mark on the front.
Clicking on this icon will open the Help Topic screen for the current screen.
The Help File will open IN A NEW TAB, and will show the Help Topic for the Skyware screen that you were using. This means that you can switch between the Help File and the Skyware screen you need help with simply by clicking the tabs in your browser.
The Query Builder icon is found in the local toolbar on many of the screens in Skyware, and allows you to create a report using the pertinent information contained in the screen you are on. This icon is shown as a series of green building blocks with a hand assembling them (and is similar in appearance to a bunch of grapes).
Clicking on this icon will open the Query Builder screen for the current screen.
Query Builder is a powerful report writing and data extraction tool that will allow users to create reports from any area within Skyware Systems. These reports can be exported to other applications or used to create mailing labels.
The type of report and information that can be pulled onto a report will depend on the screen that you are on when you access Query Builder.
The Advanced Search icon is found in the local toolbar on many of the screens instead of the Query Builder icon, depending on the type of data the screen holds, and is used for generating reports that can be exported to other applications or used to create mailing labels. The Advanced Search icon is found on screens showing lists of information configured by your Property, such as the Users maintenance screen, the Credit Card numbers (assignments) screen, or the Rate Plan Maintenance screen.
This icon is shown as a magnifying glass with red stars.
Clicking on this icon will open either the Query Builder screen or the Advanced Find/Search screen for the specific screen. These two screens are versions of the same (Query Builder) screen and therefore can provide the same function, but for different categories of data. Whether the Query Builder or Advanced Search icon is used to access the screen depends on where you are in the system.